Why Do You Need A Bootable Installer For Macos
If you are preparing to install macOS on multiple computers, one of the things that can make your life simpler (and the waiting shorter) is a bootable USB installer.
- Why Do You Need A Bootable Installer For Macos Pc
- Why Do You Need A Bootable Installer For Macos Mac
- Why Do You Need A Bootable Installer For Macos Download
The idea of the installer is that you only need to download the macOS Installer.app from the App Store once. Usually, when you run the installer after downloading it, it’ll delete itself and you have to go through the whole download process again on each machine or disk that you want to install macOS onto. By making a bootable USB drive, you simply plug the drive in to your mac, launch the installer app and tell it where to install the OS. You can repeat this as many times as you like as the installer will remain safe on your USB.
Or as the macOS Catalina is out, chances are you’ve lots of Mac and would like to create macOS Catalina bootable USB installer on Windows. For installing most systems like Windows 10 and others, creating a bootable USB installer is the first step and also the most important step. Why Make a Bootable macOS Catalina Installer? There are multiple reasons for having a bootable macOS Catalina installer. The four primary reasons are: It allows you to perform a clean install of the operating system on your Mac using the existing startup drive.
There are various ways to make a bootable USB installer, but they all involve the same process:
1. Download the macOS Installer from the App Store.
2. Run the createinstallmedia command from the Terminal, an AppleScript or a helper app.
3. Reboot your mac, choosing the newly created USB as the startup disk.
4. Run the installer.app from the USB.
Mar 12, 2020 A bootable installer doesn't download macOS from the Internet, but it does require the Internet to get information specific to your Mac model, such as firmware updates. If you need to connect to a Wi-Fi network, use the Wi-Fi menu in the menu bar.
Step 2 is where the fun is. The createinstallmedia command can be tricky to get right, particularly if you’re not familiar with working on the command line. For those of you that are, follow Apple’s instructions here.
For a little more convenience, I wrapped all that inside an AppleScript which will first ask you for the location of the installer, then ask you to choose the USB target.
For maximum convenience, I also wrote a free little Swift app I’ve dubbed ‘Boot Buddy‘ (cos “Create bootable macOS Installer Drive.app” just didn’t quite have the right ring to it.!) that will present the whole thing in a neat little user interface. Three clicks, more or less, and you’re done.
Boot Buddy doesn’t require an admin password to install, but you do need to provide an admin password to actually create the bootable installer as the createinstallmedia process has to be run as root. Boot Buddy doesn’t see or use this in any way whatsoever other than to start the createinstallmedia process or to cancel it (if you choose to do so); authorisation is handed off to macOS to take care of.
Boot Buddy requires macOS 10.11 or higher and can create bootable USBs from Mavericks, Yosemite, El Capitan, Sierra and High Sierra installer apps.
Share and enjoy! 🙂
There are various ways to boot macOS. Aside from using the built-in Startup Manager, you can also boot into Verbose, Safe, and Target Disk modes. In addition to this, macOS users also have an option of picking a disk to boot the operating system from. But let’s delve into something more specific. You’re about to find out how to boot your Mac up directly from external storage, specifically flash storage or a USB-based flash drive. Learn how to create bootable flash drive for Windows 10.
Why You Need to Boot from External Drive?
There are many occasions you may have trouble with your Mac.
- Corrupted system files and Mac crashes unexpectedly.
- Mac runs very slow with sufficient storage.
- You have deleted some system files wrongly.
- You couldn’t login to your Mac.
- Troubleshooting purposes.
Let’s begin with the obvious question here; what are the basic requirements for creating bootable USB for Mac?
How to Create Bootable USB Drive for Mac?
- USB drive with sufficient storage space.
- Access to a working and supported Mac.
- Format USB to Apple supported file system.
- Get installer file for macOS.
- Create bootable USB.
- Booting Mac from Startup Manager.
If you are not able to login to your Mac, you need to use Time Machine backup disk. Otherwise you should have another Mac for creating a bootable USB.
1. USB Drive
The macOS installer file is large with approximate size of 6 to 10GB depending upon the version. Also the process needs to sufficient storage space on your USB. So ensure to have at least 32GB or greater storage space on your USB drive.
Remember to copy and backup the USB since you need to delete the entire content for creating the bootable drive.
2. An Intel Based Mac
Apple transitioned to an Intel processors in 2005. In other words, if your Mac is not older than 2005, you should be fine.
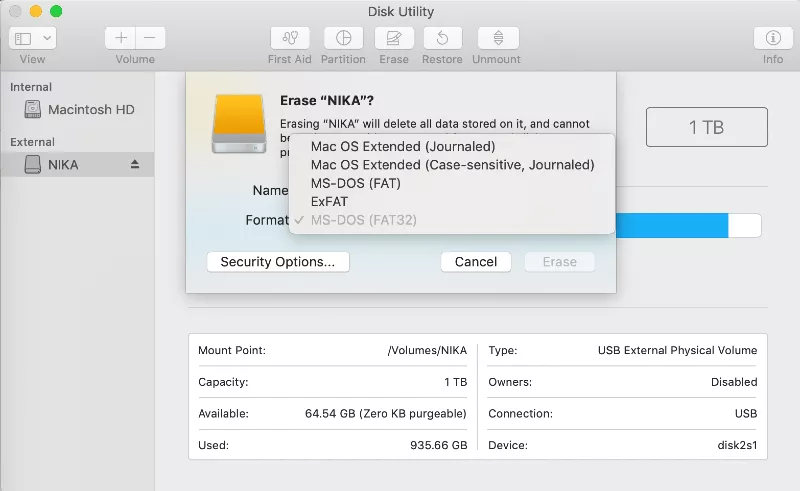
3. Format USB Flash Drive to Apple File System
First, plug in your USB drive. Press “Command +Spacebar” to access Spotlight, then type “Disk Utility”. You can view the current file system of the USB drive. In our example, we have FAT32 file system which is compatible on Windows. You need to erase and format the USB to be compatible with your Mac.
Click on the “Erase” button on “Disk Utility” and choose the format as either APFS or Mac OS Extended. In most cases, your Mac will show the supported format by default and you don’t need to change it. On older Mac, you will see an additional scheme option, choose “GUID Partition Map”. Click on “Erase” button to continue further.
Why Do You Need A Bootable Installer For Macos Pc
Disk Utility will delete all content on the USB and format it in the selected APFS or Mac OS Extended format.
4. MacOS Installer File
In order to create a bootable USB drive for Mac, you need download Mac OS installer. Open App Store on your Mac and search for the latest macOS version. Remember, App Store will only have the latest version which is macOS Mojave at this point when we write this article. Search for “macOS mojave” and click on the “Get” button.
This will start downloading the installer file to your “Applications” folder.
5. Creating USB Installer

After downloading, the installer will automatically ask you to install macOS Mojave. Simply quit the installer without starting the installation.
Why Do You Need A Bootable Installer For Macos Mac
- At this point, ensure you have inserted the formatted USB drive, let’s say the name of the USB volume is “Boot Disk”.
- Also make sure the downloaded macOS installer file is in “Applications” folder.
- Press “Command + Spacebar” and search for “terminal” to open Terminal app.
- Copy and paste the below command in Terminal and hit enter.
- You need to enter admin password to proceed further.
- Terminal will ask you to confirm erasing the volume, press Y and hit enter to confirm.
Ready to start.
To continue we need to erase the volume at /Volumes/Boot Disk.
If you wish to continue type (Y) then press return:
/checkstyle-install-for-macos.html. Checkstyle is a development tool to help programmers write Java code that adheres to a coding standard. It automates the process of checking Java code to spare humans of this boring (but important) task. This makes it ideal for projects that want to enforce a coding standard. Jun 23, 2017 Install checkstyle on Mac OSX. June 23, 2017 Amber. About the App. App name: checkstyle. Install chapel on Mac OSX. Install clasp on Mac OSX. Leave a Reply Cancel reply. Your email address will not be published. Required fields are marked. Comment. Name. Email. Website. Search Mac OSX Apps.
- Now the erase disk process will start to copy the installer file on the USB drive. After successful completion of the process, name of the USB drive will be changed similar to the installer file name like “Install macOS Mojave”.
Note that Apple discourages booting with an earlier macOS version than the version your device is shipped with.
6. Boot Mac from USB
Follow the below process to boot your Mac from bootable USB:
Why Do You Need A Bootable Installer For Macos Download
- Insert the bootable USB installer drive and go to “Apple Menu > Restart”.
- When your Mac restarts, press and hold the Option key till “Startup Manager” opens.
- The Startup Manager scans and lists the drives that are connected and bootable.
- Note that the Startup Manager will only list volumes that include bootable volumes. If you only see “Macintosh HD” like below then the USB drive is not connected to your Mac or not created properly with the installer file.
- Select your Wi-Fi network name from the “Choose Network…” dropdown and enter the password to connect to internet. Remember, you need to have an internet connection for installing from USB as the installer needs to get updates for your Mac from Apple’s server.
- Double click on your USB that contains the macOS installer or highlight it and press the return key.
- You will see macOS Recovery app and choose “Install macOS” option from Utilities.
- It may take long time depending upon your Mac to start booting with macOS Mojave.
Wrapping Up
As simple as the process seems, it tells you a lot about your system. For example, if a USB flash drive that contains a bootable copy of macOS doesn’t show up on the Startup manager, you may need to repair the disk permission. Also, remember to format the USB drive with a APFS or Mac OS Extended format.
That said, now you know how to boot up another version of or a copy of macOS and troubleshoot possible issues with your device.



