Stop An App From Checking For Update Mac Yosemite
- Stop An App From Checking For Update Mac Yosemite 2017
- Stop An App From Checking For Update Mac Yosemite System Version
- Stop An App From Checking For Update Mac Yosemite Download
- Stop An App From Checking For Update Mac Yosemite 10
Now everything you can manage (disable/ enable auto-updates on Mac OS X) about new updates coming from Apple for your system OS X or install apps in your system. Before this time you don’t have to manage means turn or disable new updates when it will available. after the first OS X release every time Apple gave new updates with some bug fixing and minor system problems. Also, Apple Giving continues new updates in all macOS versions, Care you Mac with these tricks, at that time users waiting for all updates should be done when update notification comes. But in the future, you can update this setting for Manually checking new updates on OS X and Apps.
Jul 04, 2015 I am trying to update my iMac (2010 i3 core duo) to the latest Yosemite 10.10.4. As soon as I load up mac App Store and click 'updates', it shows the 10.10.4 update as available but the 'checking for updates' wheel' spins constantly, never finishing loading - have left it for 30+ minutes.Clicking the update button for 10.10.4 does nothing. Dec 02, 2019 Know updates notification from App store icon. If you disable auto-update, whenever new updates come you will see the red number badge. That will gives how many updates are ready for the update manually. Check updates manually on Mac OS X: From App store. Hp scan utility for mac yosemite. Step 1: Go to the Apple Menu, And Choose App Store or From the Spotlight search find App.
- Aug 14, 2015 And a completely new relationship between your Mac and iOS devices. OS X Yosemite will change how you see your Mac. And what you can do with it. Redesigned interface. With OS X Yosemite, we set out to elevate the experience of using a Mac. To do that, we looked at the entire system and refined it app by app. Feature by feature. Pixel by pixel.
- The App Store only shows updates for the OS you are using at the moment, in your case Yosemite 10.10.5. If you want to go to another newer OS that is called an upgrade. This can be done through the App Store using the following link. How to upgrade to macOS High Sierra - Apple Support. High Sierra is the last/ newest OS your Mac can use.
- Oct 17, 2014 The latest version of Mac OS X 10.10 (Yosemite) offers a lot of new features, including a new design and the ability to make iPhone calls from your browser.
here, auto-updates might cause data loss problems (Not all the time) So you have to enable auto time machine backup.
we are happy to help you, submit this Form, if your solution is not covered in this article.
Automatically updates you can set all the Mac devices: iMac Pro, iMac, Mac Mini, MacBook, MacBook Pro, and MacBook Air.
Steps for Enabling Auto Updates Apps on Mac OS X and installed Apps on Mac
macOS Catalina, Mojave or Newer On Mac
Follow the below steps to enable Auto-Update Apps from the Mac App Store and install it automatically on Mac after download from Mac App Store. This Automatically download and installing process keep your Mac up-to-date and Save lots of time behind regular chack by the mac Owner. Also, these settings fix the error that’s related to an incompatibility with the Outdated macOS Version or App Version as well. So, we recommend to turn it on and Experience the best practice on your Personal Computer.
- Go to the Apple logo from the top mac menu.
- Next, click on the System Preferences option.
- Now, Click on Software Update under the System Preferences option.
- Then, Click on the Advanced button, and select “Download New Updates when Available” and “Install App Updates from the Apple Store“.
- That’s it. Now’re All the Apps including Safari Extension will be updated and installed on Mac for all the time.
[Older MacOS] Here You Can get the idea on a turn/ enable auto-updates on Mac OS X Yosemite or Mavericks.
- 1: Go to the Apple menu from the top bar.
- 2: Then, Click on System Preference option.
- 3: Next, Click on App store.
- 4: Setting Mainly Divided into different portions, Free updates, and Premium updates.
first Settings about free updates, if you don’t access just click on lock icon at the bottom and Enter your Mac login Security password, the first time it should be required.

install all the updates after download by various options given there. Do can change its own your way.
Step 5: Automatically download purchased the app in the App store. in case if you can’t enable it then the first log in your app store using Apple ID and Password and Check it here again.
Without logged in your app store you don’t enable this option for purchase app automatically download.
Note: to see them all available updates on your OS X and App click on Show updates option.
Premium Support is Free Now
We are happy to help you! Follow the next Step if Your Solution is not in this article, Submit this form without Sign Up, We will revert back to you via Personal Mail. In Form, Please Use the Description field to Mention our reference Webpage URL which you visited and Describe your problem in detail if possible. We covered your iPhone 11 Pro, iPhone 11 Pro Max, iPhone 11, iPhone 8(Plus), iPhone 7(Plus), iPhone 6S(Plus), iPhone 6(Plus), iPhone SE, SE 2(2020), iPhone 5S, iPhone 5, iPad All Generation, iPad Pro All Models, MacOS Catalina or Earlier MacOS for iMac, Mac Mini, MacBook Pro, WatchOS 6 & Earlier on Apple Watch 5/4/3/2/1, Apple TV. You can also mention iOS/iPadOS/MacOS. To be Continued..
hope you enjoyed and successfully turn/ enable auto-updates on Mac OS Catalina, OS X High Sierra, EI Capitan, Yosemite (10.10 or later). for Disable Go for the same process explained above.
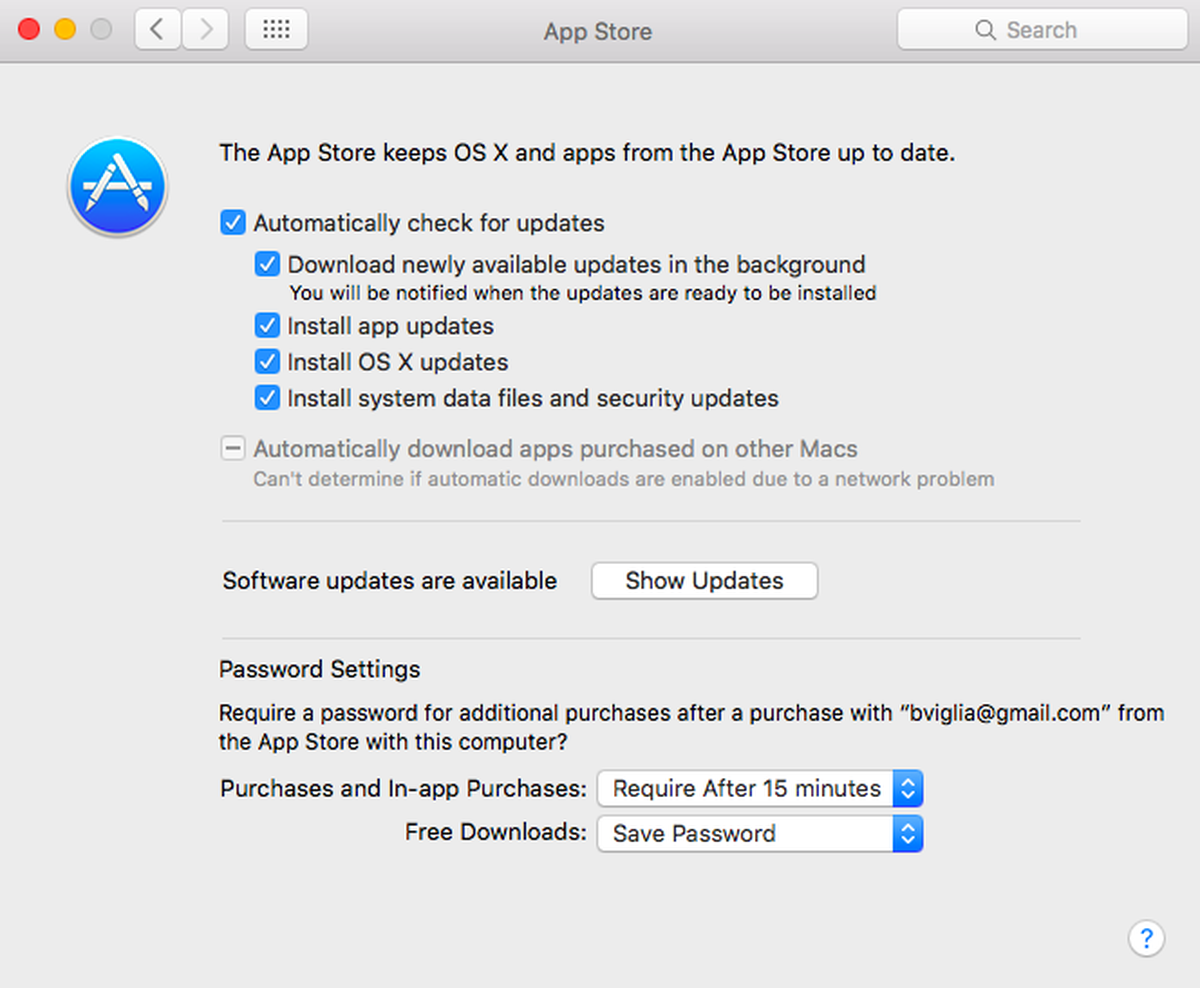
Upgrading to OS X Yosemite isn’t as tough a task as you might think. So today, we’ll go over all the necessary steps in upgrading so that your transition will be an easy one. But first, if you’re looking to get a fresh, clean start on your Mac, you should read our article How to Clean Install OS X Yosemite. A clean install erases everything on your Mac — No files, no apps, just a new Mac with a new OS X.
Also, before upgrading, you should make sure your Mac meets all the system requirements for OS X Yosemite. Once you know you can upgrade, come back here and we’ll get to it below.
How to Upgrade Your Mac to OS X Yosemite
1. Clean up your Mac 2. Back up your Mac 3. Upgrade to OS X Yosemite
Clean Up Your Mac
Stop An App From Checking For Update Mac Yosemite 2017
Cleaning up your Mac helps you in backing it up — and backing it up before an OS X upgrade is essential. Why? Well, if you upgrade and something goes wrong, you’ll have a trusty backup in hand. So, in order to back up your Mac, you’ll want to make sure it’s got all the junk off of it. To do this, you could search all over your Mac and remove files that you just don’t need anymore — or you could just use CleanMyMac.
CleanMyMac knows all the little nooks and spaces on your Mac that you can clean. It knows what to clean, and where to clean, saving you the time and stress of cleaning your Mac yourself. Plus, all it takes is two clicks to do a full scan of your Mac. Just download CleanMyMac X, launch the app, click Scan, and then click Remove. Done! And, now that your Mac is all cleaned up, it’s time to back up your Mac.
How to Back up Your Mac
Stop An App From Checking For Update Mac Yosemite System Version
- Go to your Applications Folder.
- Select Time Machine.
- In the window, click on “Select Backup Disk.”
- Choose the place where you wish to save a backup of your Mac; an external drive works best.
- Click the “On” button on left hand side of the window to turn Time Machine on.
- Now, on the right, under the name of the storage device, there should be three lines that say: “Oldest backup,” “Latest backup,” and “Next backup.” A backup should be scheduled to start within the next 5 minutes. When it’s done, head down to Installing OS X Yosemite.
Stop An App From Checking For Update Mac Yosemite Download
Installing OS X Yosemite
- Go to the Mac App Store.
- Search for “OS X Yosemite” in the top-left search bar.
- Click Download.
- When it’s done downloading, Click on “Install OS X Yosemite”.
- Follow instructions and finish the installation.
- Restart your Mac.



