Windows Vs Macos For Developer
Panels
Jun 10, 2020 MacOS is Unix-like, meaning it is similar to, but not the same as, Unix and by extension, Linux. This means that development may just be a tiny bit easier and slightly less time-consuming on a Mac as compared to Windows. The main drawback to Mac for the first time buyer is the price. Most new Macs range well over $2000 at the time of writing. Jul 02, 2020 How would you compare the Windows and macOS operating systems? In what ways are they similar? Why do they each take different approaches to solving the. Jul 06, 2020 While MacOS on ARM will legitimize Windows 10 on ARM, Microsoft is retaining the open model for app distribution, while the spectre of a locked garden will haunt MacOS developers for. Reason 1: You need access to OS X as a professional software developer If you care about maximizing the value you can provide as a practitioner of building software, you need access to OS X. OS X is the only way to build native iOS applications – and as a.NET developer without access to OS X, you’ll never even be able to use Xamarin to run.
A panel is an auxiliary window containing controls, options, or information related to the active document or selection. A panel appears less prominent than a main window, and can behave like a normal window or be configured to float above other open windows—even modal windows. Panels can also adopt a darker, translucent (HUD-style) appearance when the user experience calls for it.
Jul 24, 2019 Notebook for web developer – Windows vs MacOS Piotr Zatorski Posted on July 24, 2019 November 29, 2019 This article is about two of the most popular operating systems that I work with on a daily basis as webdeveloper.
/office-patch-for-el-capitan.html. Normally auto-update only installs updates for your current software.
Use a panel to provide quick access to important controls or information related to content. For example, you might use a panel to expose controls or settings that affect the active document window.
Consider alternatives to panels. Since panels take screen space away from content, many apps present auxiliary information and tools less intrusively using popovers, sidebars, split views, and toolbars. For example, Keynote, Numbers, and Pages include formatting panes that are attached as sidebars (which can be quickly hidden and revealed) to document windows.
Title a panel based on its purpose. Use nouns or noun phrases with title-style capitalization. Some common panel titles are Fonts, Colors, and Inspector.
Show and hide panels appropriately. When a document becomes active, bring all of the app’s open panels to the front, regardless of which document was active when the panel was displayed. When an app is inactive, all of its panels should be hidden.
Don’t include panels in the documents list at the bottom of the Window menu. It’s fine to include commands for showing or hiding panels in the Window menu, but panels shouldn’t be listed as documents.
Make sure all panels include a title bar. Even if a panel doesn’t need a title, give it a title bar so the user can drag the panel to reposition it onscreen.
In general, disable the Minimize button on a panel. A panel shouldn’t need to be minimized because it’s only displayed when needed and disappears when the app is inactive. The close button—and in some cases, the zoom button—should be enabled, however.
Refer to panels by title in your interface and user documentation. In menus, include just the panel’s title. For example, Show Fonts, Show Colors, Show Inspector. In documentation, you may need to provide additional context for some windows. For example, the Fonts window, the Colors window. Other windows, like the Inspector may supply sufficient information to stand on their own.
Keep inspector panels up-to-date. An inspector is a type of panel that lets people view and sometimes edit attributes of the currently selected content. Information displayed in an inspector panel should always match the current state of the selected content. If the attributes of the selection change or the user makes a different selection, the inspector should update accordingly.
Consider providing Info windows in addition to inspectors. An Info window is a standard window that displays content attributes (sometimes for multiple items) captured at the time the window was opened. These attributes continue to be displayed even when the selection changes. Unlike inspectors, Info windows appear in the Window menu’s document list, don’t float above other windows, can be minimized, and may remain visible when the app becomes inactive.
For developer guidance, see NSPanel.
HUD-Style Panels
Windows Vs Macos For Developer Windows
A HUD-style panel—simply known as a HUD—serves the same function as a normal panel, but its appearance is darker and translucent. HUDs are designed to complement apps that focus on highly visual content or that provide an immersive experience, such as a full-screen slide show. For example, QuickTime Player uses a HUD to display inspector information without obstructing too much of the user’s content.
Prefer standard panels. People can be distracted or confused by a HUD when there’s no logical reason for its presence. In general, a HUD should only be used in the following scenarios:
- In a media-oriented app that focuses on movies, photos, or slides.
- In an immersive app with a dark interface.
- When a standard panel would obscure essential content.
- When the panel is used for making quick adjustments and then dismissed.
Use a combination of standard panels and HUDs. If your app focuses on highly visual content only at specific times or only in certain modes, use the panel type that is best suited to the current task and environment.
Don’t switch panel types when your app switches mode. For example, if you use a HUD when your app is in an immersive mode, don’t transform it into a standard panel when your app switches to a nonimmersive mode.
Use simple adjustment controls in HUDs. Avoid controls that require typing text or selecting items because these actions force people to shift attention from content to the panel. Instead, use controls like sliders and steppers because they’re easy to use without focusing on them.
Use color sparingly in HUDs. Too much color in the dark appearance of a HUD can be distracting and lessen the panel’s impact. Often, only small amounts of high-contrast color are needed to enhance the information in a HUD.
To the extent possible, keep HUDs small. HUDs are designed to be unobtrusively useful, so letting them grow too large defeats their primary purpose. Don’t let a HUD obscure the content it adjusts and make sure it doesn’t compete with the content for the user’s attention.
For developer guidance, see NSWindowStyleMaskHUDWindow.
Visual Studio Code combines the simplicity of a source code editor with powerful developer tooling, like IntelliSense code completion and debugging.
First and foremost, it is an editor that gets out of your way. The delightfully frictionless edit-build-debug cycle means less time fiddling with your environment, and more time executing on your ideas.
Available for macOS, Linux, and Windows
Visual Studio Code supports macOS, Linux, and Windows - so you can hit the ground running, no matter the platform.
Edit, build, and debug with ease
At its heart, Visual Studio Code features a lightning fast source code editor, perfect for day-to-day use. With support for hundreds of languages, VS Code helps you be instantly productive with syntax highlighting, bracket-matching, auto-indentation, box-selection, snippets, and more. Intuitive keyboard shortcuts, easy customization and community-contributed keyboard shortcut mappings let you navigate your code with ease.
For serious coding, you'll often benefit from tools with more code understanding than just blocks of text. Visual Studio Code includes built-in support for IntelliSense code completion, rich semantic code understanding and navigation, and code refactoring.
And when the coding gets tough, the tough get debugging. Debugging is often the one feature that developers miss most in a leaner coding experience, so we made it happen. Visual Studio Code includes an interactive debugger, so you can step through source code, inspect variables, view call stacks, and execute commands in the console.
VS Code also integrates with build and scripting tools to perform common tasks making everyday workflows faster. VS Code has support for Git so you can work with source control without leaving the editor including viewing pending changes diffs.
Windows Vs Macos For Developer Download
Make it your own
Customize every feature to your liking and install any number of third-party extensions. While most scenarios work 'out of the box' with no configuration, VS Code also grows with you, and we encourage you to optimize your experience to suit your unique needs. VS Code is an open-source project so you can also contribute to the growing and vibrant community on GitHub.
Built with love for the Web
VS Code includes enriched built-in support for Node.js development with JavaScript and TypeScript, powered by the same underlying technologies that drive Visual Studio. VS Code also includes great tooling for web technologies such as JSX/React, HTML, CSS, SCSS, Less, and JSON.
Robust and extensible architecture
Architecturally, Visual Studio Code combines the best of web, native, and language-specific technologies. Using Electron, VS Code combines web technologies such as JavaScript and Node.js with the speed and flexibility of native apps. VS Code uses a newer, faster version of the same industrial-strength HTML-based editor that has powered the “Monaco” cloud editor, Internet Explorer's F12 Tools, and other projects. Additionally, VS Code uses a tools service architecture that enables it to integrate with many of the same technologies that power Visual Studio, including Roslyn for .NET, TypeScript, the Visual Studio debugging engine, and more.
Visual Studio Code includes a public extensibility model that lets developers build and use extensions, and richly customize their edit-build-debug experience.
Ready, set, code!
Windows 10 Vs Macos Catalina
If you prefer a code editor-centric development tool or are building cross-platform web and cloud applications, we invite you to try out Visual Studio Code and let us know what you think!
Next steps
Windows Vs Macos For Developer Windows 7
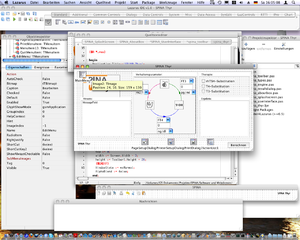
Read on to find out about:
Windows Vs Macos For Developer Free
- Visual Studio Code User Interface - A quick orientation to VS Code.
- Intro Videos - Learn about the VS Code editor features.
- Debugging - OK time for the really fun stuff - break, step, watch.



