Steam Update For Macos Mojave
- Steam Update For Macos Mojave Ca
- Steam Update For Macos Mojave 10
- Macos Mojave Download For Windows
- Macos Mojave Update Date
- Steam Macos Catalina
10.14.1/macOS Extended (Journaled) volumes. The Mojave 10.14.1 update does NOT install properly on unsupported machines, and could result in an unbootable OS. If you want to install the 10.14.1 update (and are not currently running 10.14.1), perform the following steps:. Download the latest version of Mojave Patcher. Download the.
This year's macOS Mojave beta, and subsequent update, won't run and can't be installed on any Mac older than about 2012 — or so Apple thinks. However, if you're the sort to believe that every. Oct 25, 2019 To learn how to perform a clean installation of macOS using the bootable USB drive method, click one of the following links: macOS Catalina, macOS Mojave, macOS Sierra. Related Roundup: macOS Catalina. Sep 30, 2018 Apple calls the new macOS version 10.14 as Mojave. There are many exciting features available in macOS Mojave. Besides those features, there is a notable rollback feature in macOS Mojave. It is the process of updating your operating system. Let us explain how to do software update in macOS Mojave. Back & Forth. Right click Civilization V from the Steam Library menu and select Properties. Under the Local Files tab, select Verify Integrity of Game Cache. Once that completes, relaunch Civilization V and your downloadable content should then display properly within the game. Random freezing on Intel HD 3000 chipset equipped Macs.
The latest operating system from Apple isn't going to drastically change how you use your Mac — but it does offer a couple of updates that are going to make it a lot easier and more enjoyable, including the following:
The most obvious change you can implement is Mojave's improved dark mode. Although this has been a feature since 2015 in macOS El Capitan (albeit a very basic version consisting of turning the Dock and menu bar to black), macOS Mojave has integrated its dark mode across the display and apps, both Apple's own and from third-party developers. Easily controlled through your settings, the entire interface or select aspects can be made darker — perfect for working in a dark room to prevent eye-strain, watching movies, or working with images.
Desktop Stacks are now available to keep your files and folders ultra-organized. Stacks, as the name suggests, are folders collated into categories. Photos, for example, will be automatically grouped together in an 'Images' stack to keep a clearer, cleaner desktop.
A new Gallery view in the Finder gives a snapshot of files and images as you browse, making it easier to find what you're looking for, particularly with files that can look similar when viewed in Cover Flow. An additional sidebar will give you more information about the file.
New apps for macOS have been imported from iOS: News, Home (to manage connected HomeKit devices, such as light bulbs and thermostats), and Voice Memos (which may not be as useful on a Mac as on an iPhone but will make it easier to sync those files from your phone to your Mac) are available on macOS Mojave.
Speaking of apps, the App Store is getting a redesign. Editorial content is being added, as well as apps from other developers like Microsoft and Adobe. App developers will also offer free trials directly through the App Store.
Editing a screenshot of your screen can now be done from a thumbnail immediately after taking the screenshot instead of going through Preview or Photoshop.
You'll be able to use your phone as a capture device when working on your Mac. No more emailing over photos to integrate into your files across devices.
Safari has been made even tighter to protect browsers from tracking cookies and hid some of the more irritating social media aspects, such as comment bars and share buttons. Airport utility for mac el capitan.
Sounds good, right? As long as your Mac is compatible with the update, which it should be, if you're using a Mac product from 2012 onwards, and your apps aren't 32-bit (Apple is withdrawing support for 32-bit apps in Mojave, so they will need an upgrade from the developer), then it makes sense to update your Mac to macOS Mojave.
Steam Update For Macos Mojave Ca
Before updating your Mac to macOS Mojave
Excited to try out the updates on Mojave? It's tempting to dive straight in, but there's a little preparation to do first to ensure your Mac is ready for the upgrade.
Step 1: Clean up the system from junk files
Just like moving house, you need to clean out the junk and figure out what's to be transferred over before you leave it behind for good. Clearing out your old files also frees up space for the new installation.
You can manually save the files you want and delete those you don't, but you run the risk of leaving behind files in odd locations or failing to erase file extensions. Old cache files, duplicates in different locations, and useless downloads all stick around, and often go unnoticed. Using an app like CleanMyMac X rids your system of all its junk in preparation for the update, ensuring you have a better experience with Mojave without it lagging from dead weight. Apple recommends 8 GB for the macOS Mojave update, but it's always best to have a few extra gigabytes if you can get it.
Step 2: Run diagnostics
Once your files have been trimmed to the essential, it's time to running a diagnostic on your Mac. Overhauling your OS with a new upgrade isn't recommended if you have any underlying problems, most of which you wouldn't immediately pick up on.
To check that your Mac doesn't have any issues, it's easy to run a simple yet effective scan:
- Open Disk Utility.
- Select your startup drive from the left-hand pane.
- Click on the First Aid tab from the top bar.
- Hopefully, your Mac will be running smoothly and you won't have to perform any repairs. If the First Aid function has found any issues, follow the steps to get it back on track.

Step 3: Back up your Mac
Steam Update For Macos Mojave 10
You'll need some form of external storage to save your files when your update to macOS Mojave. You might prefer physically holding a copy of your files in your hand with a USB flash drive or portable hard drive, particularly if you have a poor or unreliable internet connection or, if you don't have a portable drive, a cloud-based platform like Google Drive or OneDrive means you don't have to worry about losing your copy. For peace of mind, create two back-ups just in case.
macOS has its own application for backing up files. Locate Time Machine on your system using Finder and, if you have it set for automatic back-ups, check that you have a recent copy of your files. If you haven't used Time Machine before or you haven't set it to automatically back-up your files, follow the instructions to save a copy before you begin upgrading to macOS Mojave.
How to upgrade to macOS Mojave
Now when you've done all the preparations, you can you upgrade to Mojave. Here are 4 easy steps:
1. Make sure you have everything you need
When upgrading an entire operating system, you'll need somewhere with an internet connection to download Mojave as well as perform any other updates. Avoid public networks like hotels and coffee shops, and preferably use secure Wi-Fi at home or at work.
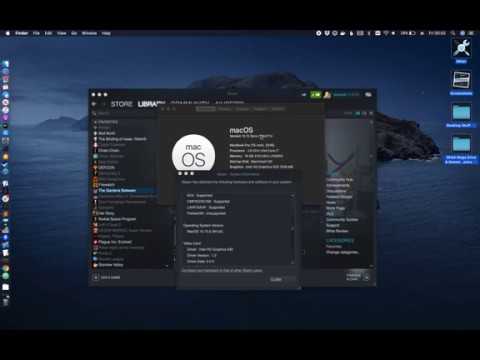
However long-lasting your battery is, make sure you're connected to a power source. Both the download and the installation process will drain your power so get yourself a spot next to the power outlet.
2. Log into iCloud
Since many apps are integrated with iCloud, you'll need to be logged in to upgrade.
3. Update your current macOS
Sounds counterintuitive, right? But you can't upgrade your OS if there are any bugs or issues affecting your Mac, so check for updates to the macOS you're already using in the App Store. You'll also need to check your apps individually by the same method. If you've purchased apps from outside of the App Store these will need to be manually updated through the website.
Macos Mojave Download For Windows
4. Download macOS Mojave
Macos Mojave Update Date
You should now have a fully-functioning version of your current macOS, which has been stripped of its junk files. All of the files you want to keep have been copied to an external drive separate from your OS. You're now ready to upgrade to Mojave.
Go to the App Store, choose Updates tab and click Update. Follow the instructions and start enjoying the latest Mac operating system. Best free photo editor for mac el capitan.
Happy upgrading!



