Macos File Explorer For Windows
- Macos File Explorer For Windows 7
- Macos File Explorer For Windows 7 Home Premium
- Windows File Explorer For Mac
The Finder is the first thing that you see when your Mac finishes starting up. It opens automatically and stays open as you use other apps. It includes the Finder menu bar at the top of the screen and the desktop below that. It uses windows and icons to show you the contents of your Mac, iCloud Drive, and other storage devices. It's called the Finder because it helps you to find and organize your files.
Aug 30, 2011 Ultra Explorer:-Column view (like Mac OS X Finder). I can only assume you want to transform your Windows into a Mac OS X look. The 5 Good Free Windows File. For sorting folders on top, try out TotalFinder for Mac. If you want to override the behavior of the Mysterious Green Button and make it a proper maximize button hold down the option key when you click it. Mar 20, 2018 Es File Explorer for PC Windows 7/8/8.1/10/XP/vista and Mac Laptop: Now you can manage your files easily with ES File Explorer. This file manager app let you share pictures, music, movies, documents and apps from one device to another.
- Windows file explorer free download - File Explorer, File Explorer, Explorer View File Viewer, and many more programs.
- In recent Windows updates, the File Explorer has improved, with Quick Access being a favorite new feature. This makes it easy to find the last file you saved, no matter what it was or where you.
- Apr 03, 2018 The program’s underlying two-window technology enables parallel work in two file windows. Files and directories are displayed on both sides in a clear tree structure. Additional file windows can be attached as tabs. As usual with Windows Explorer, you can perform file operations conveniently by dragging and dropping files, using the menu bar or the context menu.
MuCommander, Path Finder, and Leap are probably your best bets out of the 18 options considered. 'Available on Linux, Mac, and Windows' is the primary reason people pick muCommander over the competition. This page is powered by a knowledgeable community that helps you make an informed decision.
Open windows and files
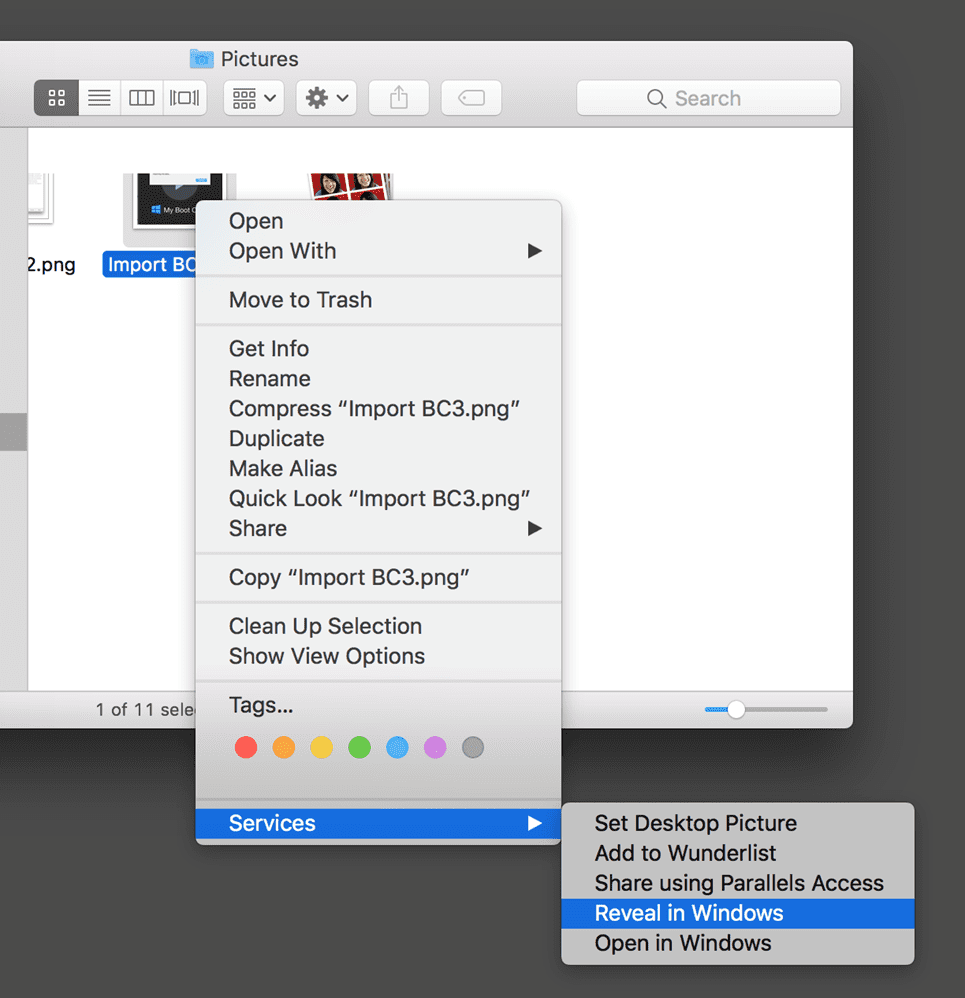
To open a window and see the files on your Mac, switch to the Finder by clicking the Finder icon (pictured above) in the Dock. Switching to the Finder also reveals any Finder windows that might be hidden behind the windows of other apps. You can drag to resize windows and use the buttons to close , minimize , or maximize windows. Learn more about managing windows.
When you see a document, app, or other file that you want to open, just double-click it.
Change how your files are displayed
To change how files are displayed in Finder windows, use the View menu in the menu bar, or the row of buttons at the top of the Finder window. You can view files as icons , in a list , in columns , or in a gallery . And for each view, the View menu provides options to change how items are sorted and arranged, such as by kind, date, or size. Learn more about customizing views.
When you view files in a gallery, you can browse your files visually using large previews, so it's easy to identify images, videos, and all kinds of documents. Gallery View in macOS Mojave even lets you play videos and scroll through multipage documents. Earlier versions of macOS have a similar but less powerful gallery view called Cover Flow .
Gallery View in macOS Mojave, showing the sidebar on the left and the Preview pane on the right.
Use the Preview pane
The Preview pane is available in all views by choosing View > Show Preview from the menu bar. Or press Shift-Command (⌘)-P to quickly show or hide the Preview pane.
macOS Mojave enhances the Preview pane in several ways:
- More information, including detailed metadata, can be shown for each file. This is particularly useful when working with photos and media, because key EXIF data, like camera model and aperture value, are easy to locate. Choose View > Preview Options to control what information the Preview pane can show for the kind of file selected.
- Quick Actions let you easily manage or edit the selected file.
Use Quick Actions in the Preview pane
With Quick Actions in macOS Mojave, you can take actions on a file without opening an app. Quick Actions appear at the bottom of the Preview pane and vary depending on the kind of file selected.
- Rotate an image
- Mark up an image or PDF
- Combine images and PDFs into a single PDF file
- Trim audio and video files
To manage Quick Actions, click More , then choose Customize. macOS Mojave includes a standard set of Quick Actions, but Quick Actions installed by third-party apps also appear here. You can even create your own Quick Actions using Automator.
Use Stacks on your desktop
macOS Mojave introduces Stacks, which lets you automatically organize your desktop into neat stacks of files, so it's easy to keep your desktop tidy and find exactly what you're looking for. Learn more about Stacks.
The sidebar in Finder windows contains shortcuts to AirDrop, commonly used folders, iCloud Drive, devices such your hard drives, and more. Like items in the Dock, items in the sidebar open with just one click.
To change the items in your sidebar, choose Finder > Preferences from the Finder menu bar, then click Sidebar at the top of the preferences window. You can also drag files into or out of the sidebar. Learn more about customizing the sidebar.
Search for files
To search with Spotlight, click the magnifying glass in the menu bar, or press Command–Space bar. Spotlight is similar to Quick Search on iPhone or iPad. Learn more about Spotlight.
To search from a Finder window, use the search field in the corner of the window:
When you select a search result, its location appears at the bottom of the window. To get to this view from Spotlight, choose “Show all in Finder” from the bottom of the Spotlight search results.
In both Spotlight and Finder, you can use advanced searches to narrow your search results.
Delete files
To move a file to the Trash, drag the file to the Trash in the Dock. Or select one or more files and choose File > Move To Trash (Command-Delete).
Macos File Explorer For Windows 7
To remove a file from the Trash, click the Trash to open it, then drag the file out of the Trash. Or select the file and choose File > Put Back.
Webex plugin for outlook mac catalina. To delete the files in the Trash, choose File > Empty Trash. The storage space used by those files then becomes available for other files. In macOS Sierra, you can set up your Mac to empty the trash automatically.
In this guide, we will show you How to Download and Install ES File Explorer for PC Windows and Mac.
Page Contents
- 1 ES File Explorer App for PC
- 1.3 How to Install ES File Explorer for PC (Windows and Mac)
- 1.4 ES File Explorer Alternatives
ES File Explorer App for PC
ES File Explorer is a file manager app that can run on PCs that use Android emulators. It allows users to manage their SD cards, files, network, and media. It categorizes files into music, pictures, videos, documents, apps, and lots more.
The ES File Explorer is flexible and supports the operations such as multiple select, create folders, Cut/Copy/Paste, Move, Delete, Hide, Search, Rename, Share, Bookmark, and even Create Shortcut. The app also supports file management on cloud storage.
Features of ES File Explorer App
- Categorize, create shortcuts, uninstall, and backup applications
- Support over 20 languages
- Search and share files.
- Supports file compression and decompression
- Supports cut, copy, paste, delete, compress, extract, etc.
- List and grid view for files
- Thumbnail for video, photo, and APK files
- Multiple selection support
- Storage analysis
- Internal music and video player
Download ES File Explorer APK Free
| Name | ES File Explorer |
| App Version | |
| Category | Tools |
| App Size | |
| Supported Android Version | |
| Last Update | Sep 2019 |
| License Type | Free |
| Download File | ES File Explorer APK |
How to Install ES File Explorer for PC (Windows and Mac)
There are 2 methods to install ES File Explorer on your PC Windows 7, 8, 10 or Mac.
Method 1: Install ES File Explorer on PC using BlueStacks
- First of all, You need to Download Bluestacks on your PC (Windows/Mac) from below given link. It will detect your OS and automatically start downloading.
- Double click on the file you downloaded to install Bluestacks Android Emulator on your PC (Windows/Mac).
- It will launch a setup wizard. Just follow on-screen instruction and installation will be done in a few minutes.
- Once it is installed. Click on the Bluestacks icon on your desktop to launch the Emulator.
- Open Google Play Store and Type “ES File Explorer” in the search bar.
- Find the ES File Explorer app from appeared search results and Click on Install.
- It will take a few seconds to install ES File Explorer on your PC (Windows/Mac).
- After successfully installed click on ES File Explorer from the Bluestacks home screen to start using it.
Method 2: Install ES File Explorer on PC using NoxPlayer
- Download NoxPlayer on your PC (Windows/Mac) from here.
- Install Nox Android Emulator on your PC (Windows/Mac).
- Open Nox Android Emulator.
- Open Google Play Store and Type “ES File Explorer” in the search bar.
- Find the ES File Explorer app from appeared search results and Click on Install.
- After installed click on ES File Explorer from the home screen to start using it.
ES File Explorer Alternatives
File Manager
This ES File Explorer alternative is a high-speed and easy-to-use file manager app that comes with cloud integration. This powerful app helps users to manage their files and folders easily. It also displays the number of files, has a storage analyzer, supports all file management actions like copy, cut, compress, paste, etc.
File Commander
This is a powerful file manager similar to ES File Explorer that allows users to securely access, manage, and share files on their PC and cloud storage. Features include vault security, storage analyzer, recycle bin, file converter, etc. It also comes with an integrated audio and video player and file conversion support.
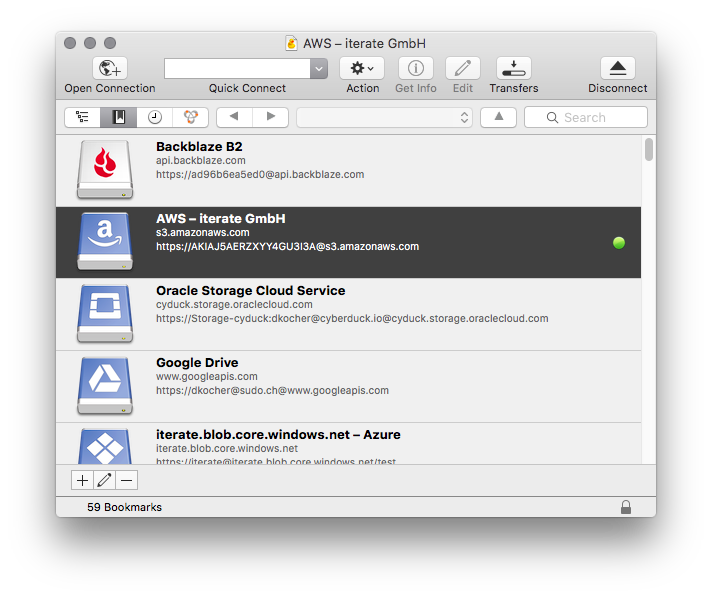
Solid Explorer
Macos File Explorer For Windows 7 Home Premium
This is a powerful file and cloud manager app like ES File Explorer. This app allows users to protect their files and folders with a password. The app comes with two independent panels that make browsing through files very easy. The app is fully customizable and allows users to adjust the interface to their taste.
Conclusion
Windows File Explorer For Mac
The ES File Explorer PC app and its alternatives come in handy for easy navigation through a large number of files.



