Is Sierra Better Than El Capitan For Osx 10.6.8
Oct 24, 2019 OS X El Capitan remains available for Mac computers that can't upgrade to macOS Catalina, Mojave, High Sierra, or Sierra, or that need to upgrade to El Capitan first. Mar 10, 2016 OS X El Capitan (10.11) and Yosemite (10.10) (macOS Sierra support 'in the works') installable driver package for:-FireWire Solo ProFire Lightbridge NRV10 ProjectMix I/O Ozonic Firewire 1814 FireWire 410 FireWire Audiophile-I have put together a new driver install-package that will install in OS X 10.10 and 10.11 (El Capitan) with no.
Check compatibility

You can upgrade to macOS Sierra from OS X Lion or later on any of the following Mac models. Your Mac also needs at least 2GB of memory and 8.8GB of available storage space.
MacBook introduced in late 2009 or later
MacBook Air introduced in late 2010 or later
MacBook Pro introduced in mid 2010 or later
Mac mini introduced in mid 2010 or later
iMac introduced in late 2009 or later
Mac Pro introduced in mid 2010 or later
To find your Mac model, memory, storage space, and macOS version, choose About This Mac from the Apple menu . If your Mac isn't compatible with macOS Sierra, the installer will let you know.
Sep 03, 2014 If you're trying to reach out from (or back in to) a Mac running OS X 10.10 Yosemite, Developer Preview, you may have found that your Bonjour networked machines aren't resolving. This is because the mDNSResponder and mDNSResponderHelper are disabled (for some reason.) To re-enable them, you need to edit the com.apple.mDNSResponder.plist. Bonjour for mac yosemite.
Make a backup
Before installing any upgrade, it’s a good idea to back up your Mac. Time Machine makes it simple, and other backup methods are also available. Learn how to back up your Mac.
Get connected
It takes time to download and install macOS, so make sure that you have a reliable Internet connection. If you're using a Mac notebook computer, plug it into AC power.
Download macOS Sierra
For the strongest security and latest features, find out whether you can upgrade to macOS Catalina, the latest version of the Mac operating system.
If you still need macOS Sierra, use this link: Download macOS Sierra. A file named InstallOS.dmg will download to your Mac.
Install the macOS installer
Double-click the downloaded file to open a window showing its contents. Then double-click the file within, named InstallOS.pkg.
Follow the onscreen instructions, which will guide you through the steps necessary to install.
Begin installation
After installation of the installer is complete, open the Applications folder on your Mac, then double-click the file named Install macOS Sierra.
Click Continue and follow the onscreen instructions. You might find it easiest to begin installation in the evening so that it can complete overnight, if needed.
Allow installation to complete
Please allow installation to complete without putting your Mac to sleep or closing its lid. Your Mac might restart, show a progress bar, or show a blank screen several times as it installs both macOS and related updates to your Mac firmware.
Learn more
- If you have hardware or software that isn't compatible with macOS Sierra, you might be able to install the previous version, OS X El Capitan.
- macOS Sierra won't install on top of a later version of macOS, but you can erase your disk first or install on another disk.
- You can use macOS Recovery to reinstall macOS.
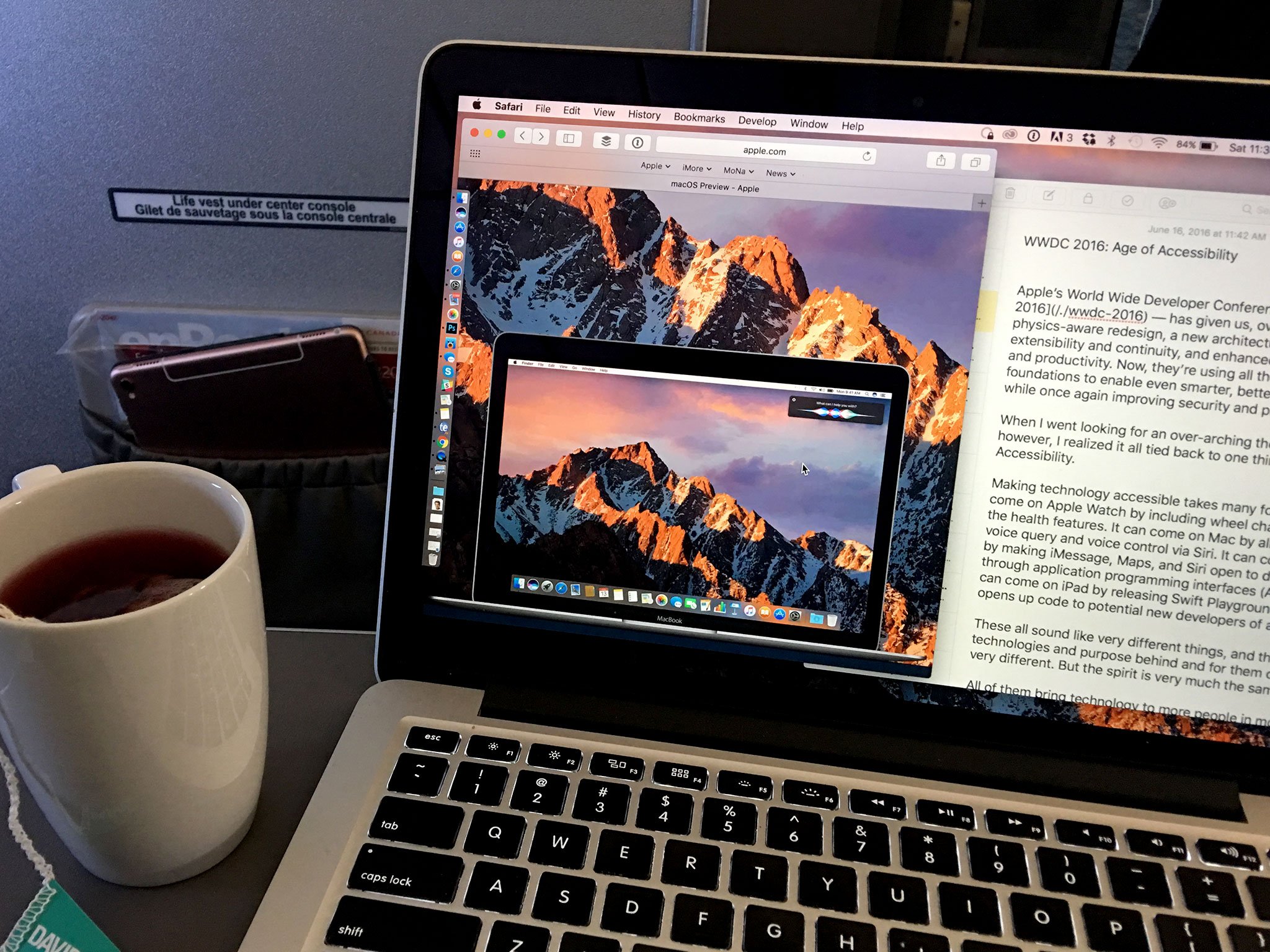
OS X El Capitan is essentially the same operating system as OS X Yosemite but includes minor bug fixes, improved performance and security, better language support, as well as a few feature enhancements.
OS X El Capitan is the eleventh major release of OS X. This new release is offered as a free upgrade through the Mac App Store application found on your Apple computer. If your Apple Computer has no Mac App Store (pre-10.6.8) or is running a 32-bit graphics card or 32-bit processor (pre-2007), OS X El Capitan will not be compatible with your computer.
Some of the feature enhancements in El Capitan are as follows:
El Capitan Download
Find cursor: If you have a lot of windows open, busy wallpaper, or multiple monitors, then finding your cursor is not always an easy task. To find your cursor more easily, El Capitan offers the capability to magnify the cursor briefly when you wiggle it back and forth.
If you do not need nor like this built-in feature it can be disabled through System Preferences→Accessibility→Display. Simply un-check the box marked “Shake mouse pointer to locate.”
The magnify action can be executed with the shake of your mouse or by wiggling one finger on your touchpad.AirPlay integration: AirPlay been improved upon in iTunes and is now included in QuickTime and Safari. This means you can throw content not found in your iTunes libraries as well as content you discover online to an AirPlay-capable device such as an Apple TV.
Once you find some desired music, photos, and videos to throw locate and click on the AirPlay symbol integrated into iTunes, QuickTime, or Safari and select the device to which you wish to throw the content.Auto-hide menu bar: If screen real estate is important to you or you don’t like the look of an “always there” menu bar, you can change the way OS X behaves by setting the menu bar to auto-hide just like the dock. This option leaves a full desktop area from which to work. A great feature if you are someone easily distracted by clutter!
To turn on Auto-hide open System Preferences–>General and check the box marked “Automatically hide and show the menu bar.”Find My Friends widget: The Find My Friends app that is included in iOS is now integrated into OS X via a widget you can add to your notifications pane. This widget shows you where friends, family, and colleagues are located provided they use the iOS and OS X Find My Friends app/widget as well.
Adding the Find My Friends widget to your notifications pane is simple. Click on the three dashes in the top right corner. The notification pane will slide out, at the bottom select “Edit.” You will be presented with a list of widgets to add to your notification pane. Locate Find My Friends and click on the green plus sign associated with the widget. Click to allow location services access, and you’re done.
Adding the Find My Friends widget to your notifications pane is simple.Improved Spotlight search: Spotlight includes improved search results, integrated weather, stocks, and web content. A Siri of sorts for OS X, the spotlight box now can be moved around and resized for your convenience. To launch Spotlight click on the magnifying glass icon in the top right corner of your menu bar.
Type in your question, request, or keyword and watch the Spotlight application do its magic.Split View: A feature that has been around on Windows since Windows 7, OS X finally has the capability to “snap” two windows to your screen to maximize your screen real estate and workflow.
Open two or more applications that have full-screen/split-screen support (all built-in applications are supported as well as some third-party applications provided you updated them after your upgrade.) After you have two or more applications open, click and hold the green button in the top-left corner to activate the Split View function. The application will fill half the screen and a list of applications will display as options to fill the second half of the screen. Chose the application you want to snap into the second half of the screen.
Performing the split-screen function on two supported applications is easy.



