Document Scanner For Mac Os Mojave
Jun 10, 2018 Step 8: You can insert “URL, description or title” for your document. Step 9: To remove the added scanned document tap “Remove Image”. Hope you help this guide and tips to insert or import Scanned live document directly from your iPhone to Mac’s document using Continuity features available on iOS 12 and MacOS Mojave. Jan 14, 2019 On MacOS Mojave, continuity has a new feature. You can now use your iPhone’s camera to quickly scan a document and import it into your mac. To do so in Finder, right click anywhere and choose.

Continuity Camera is a feature in macOS and iOS that allows you to open your iOS device's camera from your Mac, then immediately transfer a photo that you take over to a document that you're working with on your Mac. So, for instance, if you're working on a Pages document on your Mac, and you need a photo of something that's nearby, you can activate Continuity Camera, take the photo with your iPhone, then immediately see that photo pop up in the document on your Mac.
Here's how you'll use Continuity Camera on your Mac and iOS devices.
How to add a photo with Continuity Camera
In order to use Continuity Camera, you need to be working with an editable document.
- Open your document or project in an app like Pages, Keynote, or TextEdit.
Control-click, right-click, or two-finger-click on a space within the document (Note: your photo will end up wherever you end up clicking).
- Hover over Import from iPhone or iPad.
Click Take Photo under the name of the iOS device you'll use to take that photo.
- Take a photo using your chosen iPhone or iPad.
Tap Use Photo. Your photo will now appear in your document where you clicked.
How to scan a document with Continuity Camera
- Open your document or project in an app like Pages, Keynote, or TextEdit.
Control-click, right-click, or two-finger-click on a space within the document (Note: your photo will end up wherever you end up clicking).
- Hover over Import from iPhone or iPad.
Click Scan Documents under the name of the iOS device you'll use to scan that document.
- Scan the document using your iPhone or iPad. You decide which one by picking the device up and using it. Repeat to scan multiple documents.
Tap Save. Your documents will be inserted into the document on your Mac.
For more on scanning documents on iOS, check out our guide.
Great accessories for your Mac
Apple AirPods 2(From $159 at Apple)
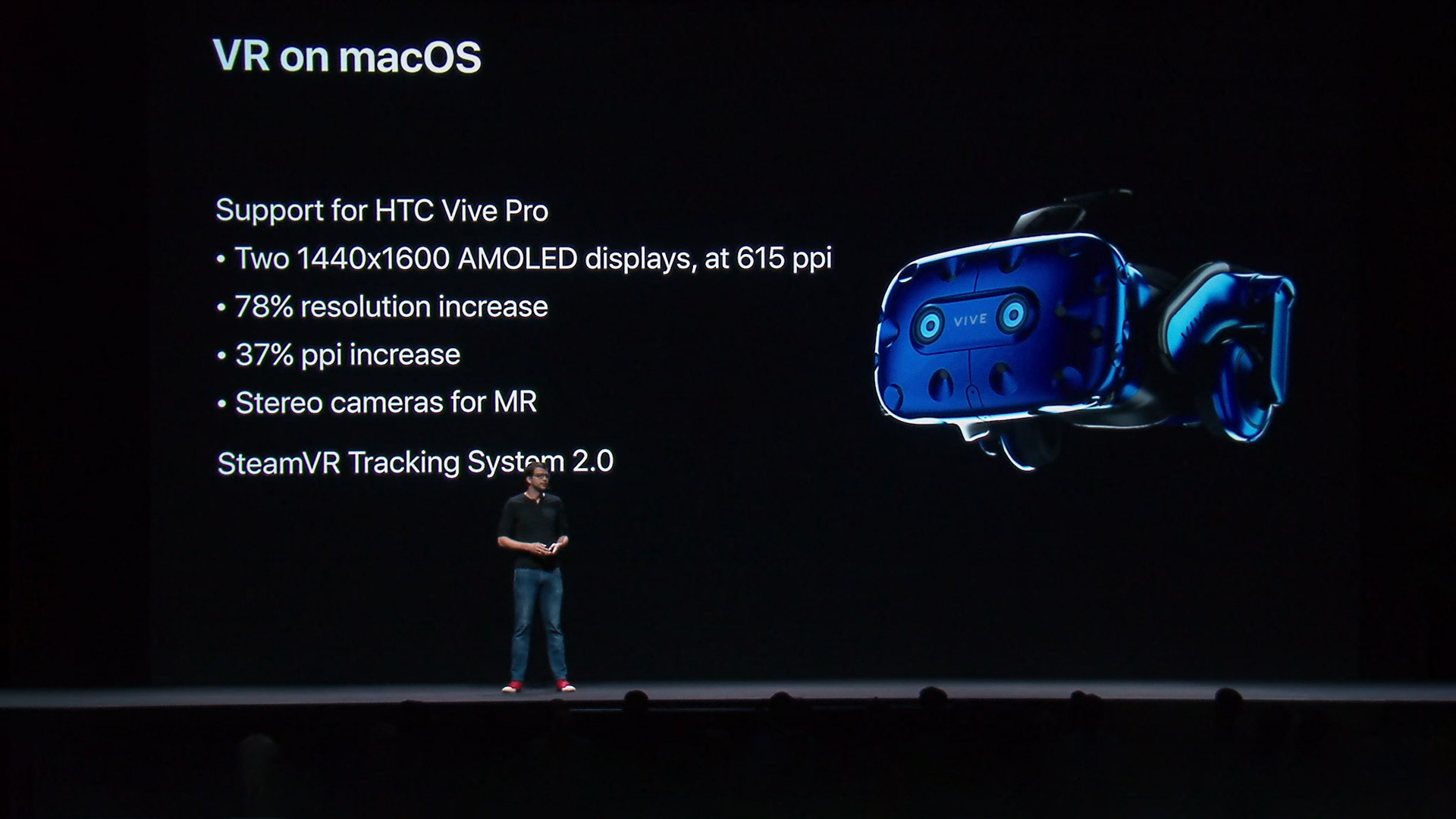
The best Apple accessory has gotten betting with AirPods 2. Now offering a wireless charger case, the popular earbuds feature the new Apple H1 headphone chip that delivers a faster wireless connection to your devices, as well as support for 'Hey Siri.'
Bose Companion 20($250 at Amazon)
These beautiful speakers offer a balanced sound in a stylish package. With no knobs on the front, a small pod attached to the right speaker controls volume, which also holds the ports for your headphones or other audio devices.
Questions?
If you have any further questions about Continuity Camera, let us know in the comments.
Updated August 2019: Up to date through macOS Catalina and iOS 13.
macOS Catalina
Main
We may earn a commission for purchases using our links. Learn more.
A better cameraYou can now use your GoPro Hero8 as a webcam on your Mac
Sick of dealing with the average-at-best camera in your Mac? No problem, GoPro has now released beta software that lets you use your Hero8 camera instead.
Before You Begin If you installed a version of Neat on your computer, your scanner driver may already be installed on your computer. If your driver does not appear to be installed, you can download the appropriate driver below.
Download Scanner Drivers for Windows
- Find your scanner model number by looking on the underside (bottom) of the scanner.
- Unplug your scanner and close Neat on your computer.
- Click your scanner model number in the chart below to download the drivers.
Neat ScannerFuji xerox driver for mac catalina.
Scanner Model Number
32 bit Windows
64 bit Windows
NeatConnect
NC-1000
NeatDesk
ND-1000
NeatReceipts
NM-1000
NeatDeskOlder Model (Unsupported)
ADF-070108
Not Supported
Free sftp server for macos mojave. Aug 07, 2018 FTP was removed in macOS High Sierra and macOS Mojave, but ftp and ftp server do remain in older versions of Mac OS and Mac OS X system software, even if the ftp server has to be manually activated with launchctl. In some older versions of Mac OS, you can even connect with ftp from the Finder however. FTP Server lets you run the FTP service on your own computer and you can access the files on the host computer with any standard FTP client such as FileZilla. OS X provides read-only FTP access in Finder, you can press Command-K in a Finder window and enter the FTP URL (something like ftp://192.168.0.100:2121/), and connect to FTP Server. Jun 15, 2020 The free FTP Mac client Cyberduckfreely interacts with Windows and macOS platforms and is characterized by the support for FTP, SFTP, WebDAV, Cloud Files, Google Drive, Google Storage, Amazon S3 protocols. Many Mac communities have recognized it as. May 26, 2018 SFTP Server allows you to share / exchange files via the SSH File Transfer Protocol (also Secure File Transfer Protocol, or SFTP). Note: ports below 1024 are not supported due to sandboxing. Features. Secure file transfer. Built-in SFTP accounts (independent of the macOS accounts). Per-user home directories. Simple and easy to. Apr 04, 2019 Question: Q: Creating and sftp server in Mojave I'm trying to set up an sftp server so that an associate can push media files directly to me. The server is definitely up and running since I can access it on my local network; however, when I try to access it.
Not Supported
NeatReceiptsOlder Model (Unsupported
NR-030108
Not Supported
Not Supported
Neat Silver Mobile (Unsupported)
SCSA4601EU
Not Supported
Not Supported
- Once you download the file, extract the MSI file to the desktop, and double click on it to run the driver installer. Once this installer has finished, you should be able to use the scanner with the Neat application. You can delete the MSI once installation is complete.
Document Scanner For Mac Os Mojave Download
Download Scanner Drivers for Mac
Mac Os Mojave Beta
- Find your scanner model number by looking on the underside (bottom) of the scanner.
- Unplug your scanner and close Neat on your computer.
- Click the link for your scanner model number in the list below to download the driver: NC-1000, ND-1000, or NM-1000 (the same driver file is used for all three models)
- Select the Finder icon from your Dock. The Finder has the blue smiling face icon.
- Open the Go menu and select the Go To Folder option.
- Copy and paste the following path in the Go To Folder window to open the directory: /Library/Image Capture/Devices
- Unzip the driver file you downloaded in step three and drag it into this folder. It should look similar to the image below:
- To start using the scanner:
- If you are 10.10 or earlier, you can open Neat and connect your scanner and you should now be able to start scanning.
- If you are on 10.11 El Capitan, follow the steps below:
- Right click (or CTRL + click) the Scanner Driver file that you dragged into the Devices folder and choose Open. If you see the following message click Open again. You will only have to do this once to allow the driver permission to run. Reboot your computer, and then to try scanning.



